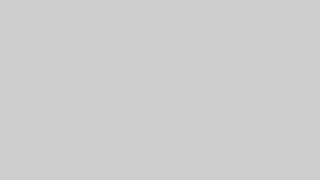ExcelやGoogleスプレッドシートで表やデータベースを作成した際に、行や列を固定しておくと項目名を常に確認できてみやすくなります。
今回はそれぞれで行と列を固定する方法を解説します!
Excelで行・列を固定する
Excelで行や列を固定するには、「表示」→「ウィンドウ枠の固定」を選択します。
先頭の行または列を固定したい場合はそれぞれ、「先頭行の固定(R)」「先頭列の固定(C)」を選択します。
任意の行または列で固定したい場合は、そのセルを選択した上で「ウィンドウ枠の固定(F)」を選択します。
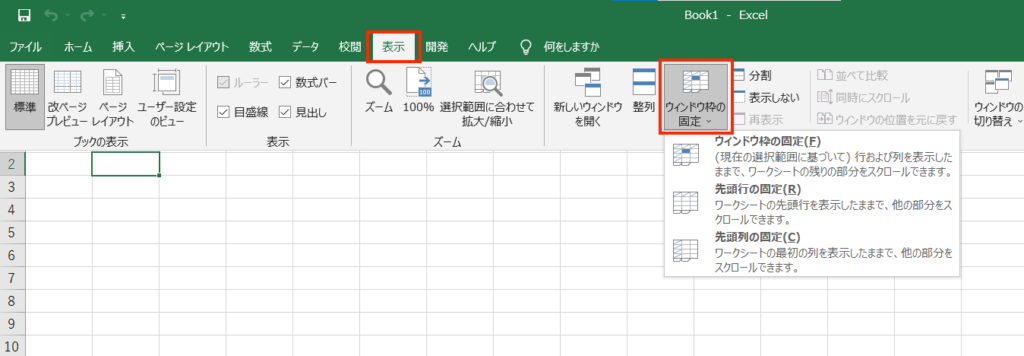
分かりやすくはないですが、固定が完了するとうっすらと細い線が出てきます。
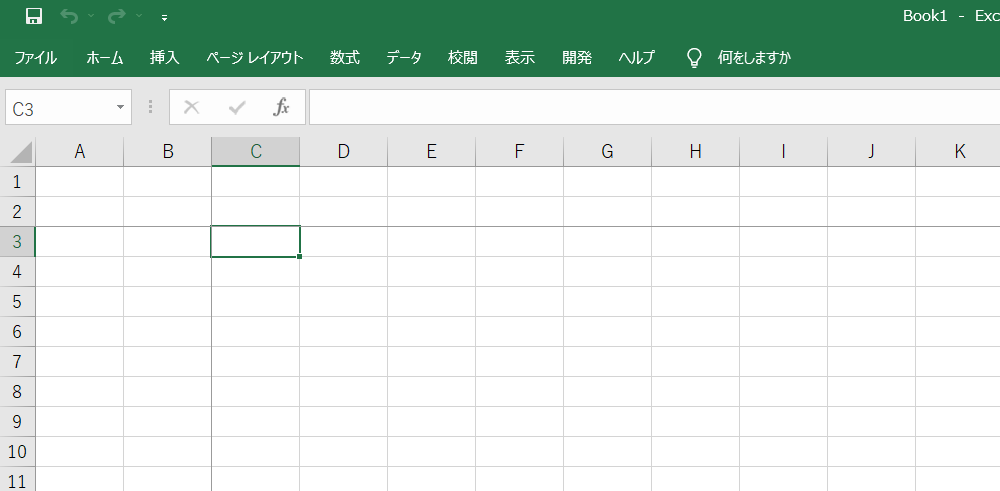
固定した行や列を解除したい場合も同様に「ウィンドウ枠の固定」から解除することになります。
固定する行や列を変更する場合も、一度固定を解除してから再び固定する手順を踏みます。
以上がExcelで行と列を固定する方法になります。
データの見やすさが格段に上がるので、まだ使ったことない人はぜひ一度お試しください!
>Excelでセルに入力する内容をあらかじめプルダウンで選べるように設定する方法とは?
スプレッドシートで行・列を固定する
Googleスプレッドシートでは、左上のメニューから「表示」→「固定」を選択します。
ここで、行と列をそれぞれ固定することができます。
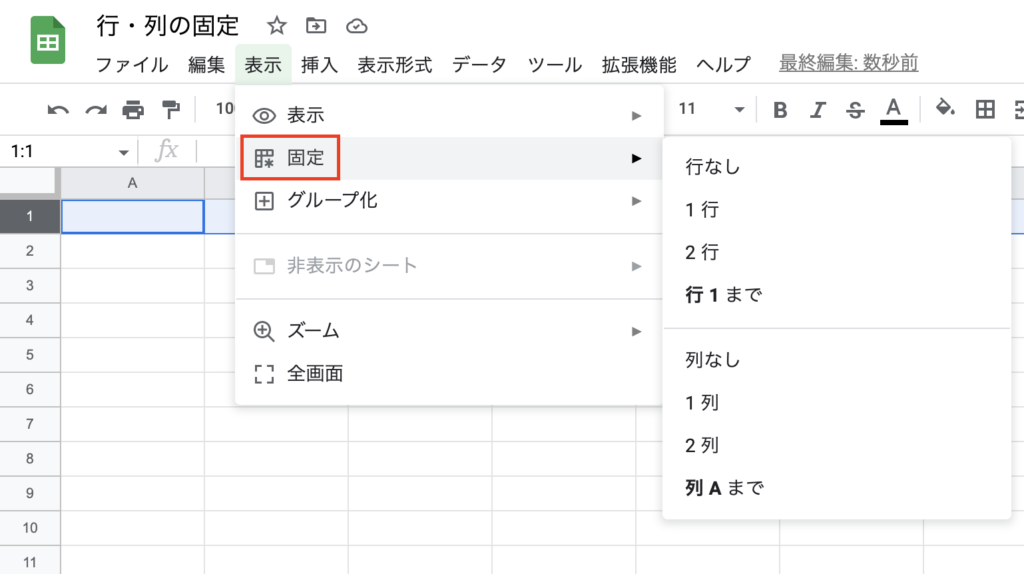
「1行・2行」と「1列・2列」はデフォルトで出てきます。
上の画像の「行1まで」と「列Aまで」は、いま選択しているセルに応じて変動します。
3行目もしくは3列目以降を固定したい場合は、希望する行・列のセルを選択してから固定を行うことになります。
固定が完了するとグレーの線が現れるのですぐに分かるかと思います。
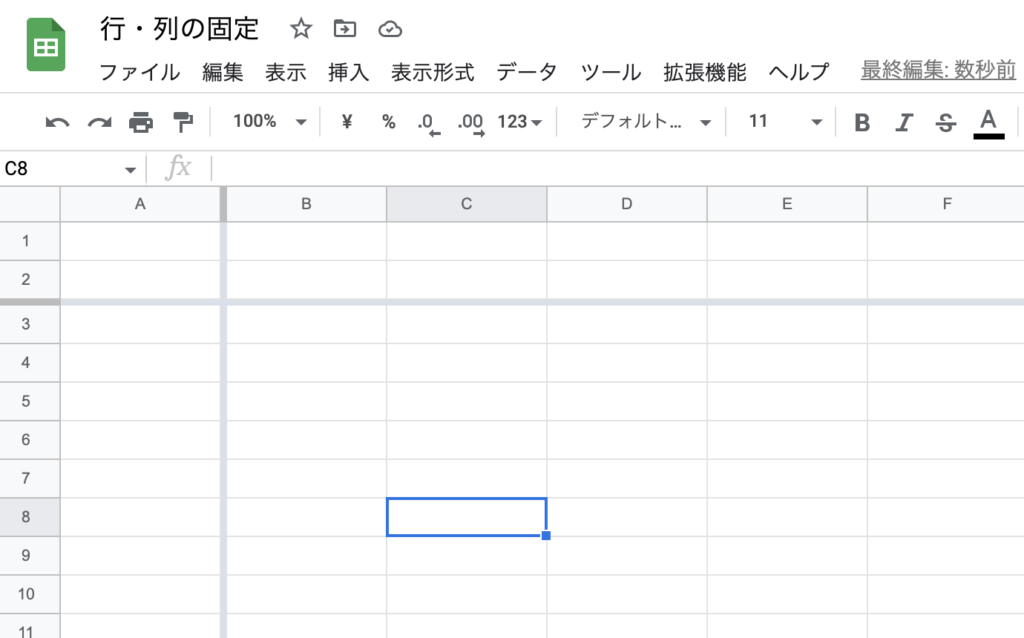
固定を解除するには、再び「表示」→「固定」を選択し、「行なし」や「列なし」を選択します。
固定する行や列を変更する場合も、一度固定を解除する必要があります。
以上がスプレッドシートで行・列の固定を行う方法になります!