Googleスプレッドシートとエクセル、どちらも頻繁に使っている筆者ですが、スプレッドシートの方が圧倒的に便利だなと感じたのがチェックボックスです。
両者を比較しながら、その違いを見ていきましょう。
>必見!スプレッドシートで簡易的な勤怠管理表を作る方法はこちら

エクセルのチェックボックスの使い方
エクセルのチェックボックスの挿入
まずはエクセルのチェックボックスから見ていきましょう。
エクセルにチェックボックスを挿入する場合、開発タブを表示させるところから始まります。(excel2016の場合)
[ファイル]→[オプション]→[リボンのユーザー設定]で[開発]にチェックを入れます。これで開発タブが出てきます。
エクセルのシートに戻り、開発タブから[挿入]をクリックし、チェックボックスを選択します。
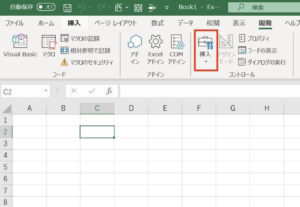
チェックボックスにセルをリンクさせる
次に、特定のセルをリンクさせます。
チェックボックスを右クリックし、[コントロールの書式設定]を選択します。[コントロール]よりリンクするセルを入力して完了です。
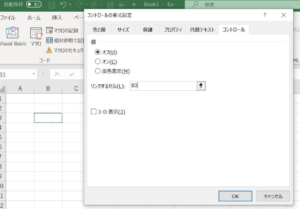
チェックを入れるとリンクされたセルに”TRUE”と表示されます。
セルに色を付けたり、表示内容を変更することも可能です。
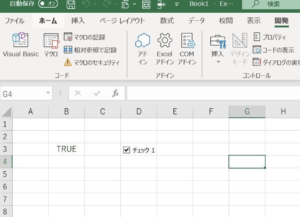

スプレッドシートのチェックボックス
スプレッドシートの場合、もっと簡単にチェックボックスを挿入することができます。
初めに挿入したいセルを選択して、[挿入]から[チェックボックス]をクリックして挿入します。
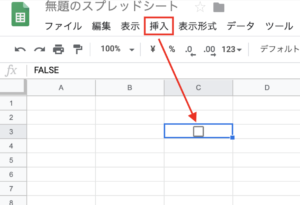
このようにスプレッドシートでは直接セルにチェックボックスを埋め込むようになっています。
そして、チェックが入っていない時は”FALSE“、チェックを入れると”TRUE“と表示されます。
したがって、チェックボックスにフィルターでソートをかけることも可能です。
Google Apps Scriptを使ってチェックボックスを対象にスクリプトを実行することも勿論できます。
※TRUE/FALSE以外のテキストに変更することも可能
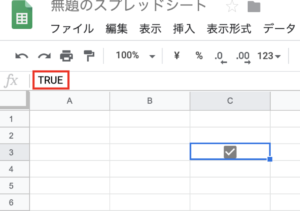
さらに、チェックボックス自体の色や塗りつぶしの色も変えられます。
セルの文字の色を変えます。
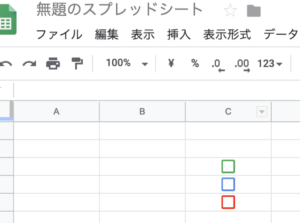
スプレッドシートのチェックボックスは関数などを用いる必要もないので、エクセルを使い慣れていない人でも感覚的に使えるのがポイントです!
>エクセルにはない便利なQUERY(クエリ)関数の使い方はこちら!
まとめ
チェックボックスのチェックをデータとして処理したい場合は、スプレッドシートがおすすめです。
資料作りなど見た目を重視する場合はエクセルの方がいいでしょう。
エクセル初心者から脱却したい方には下の本がおすすめです!
仕事で役立つエクセルの使い方が一通り載っています。



