この記事では、Googleが提供しているExcelに似たサービス「スプレッドシート」の基本的な使い方を説明します。
既にExcelに慣れている方にとっては、抵抗なく使えると思いますので気になる箇所だけチェックしてみて下さい。

スプレッドシートとは?
スプレッドシートとは冒頭でも書いた通り、Google社が提供しているExcelのようなデータを入力したり、資料を作成するためのサービスです。
Excelとの大きな違いは下記の通りです。
- 基本的にオンライン上で操作すること
- リンク一つで他のユーザーに共有することができること
- 複数人で一つのスプレッドシートを同時に編集できること
- GmailやGoogleカレンダーなどGoogleの他のサービスと連携できること
- 自動保存であること
個人的に便利だと思う点は複数人で一つのスプレッドシートを同時に編集できることです。常に一つのファイルしか存在しないため、Excelのように最新版が分かるように日付などをファイル名に入れずに済みます。
それでは早速、スプレッドシートを立ち上げる方法から見ていきましょう!
スプレッドシートの立ち上げ
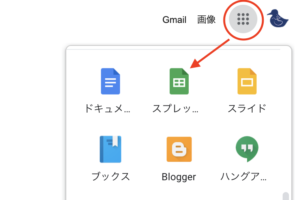
Googleアカウントにログインし、右上の9つの点をクリックするとGoogleの様々な機能が出てきます。その中にあるスプレッドシートの緑色のアイコンをクリックするとスプレッドシートのメニューが開きます。
テンプレートを利用しないのであれば、「新しいスプレッドシートを作成」から「空白」を選びます。
スプレッドシートに名前をつける
スプレッドシートを開いたら、まずは名前を付けましょう。左上に入力します。
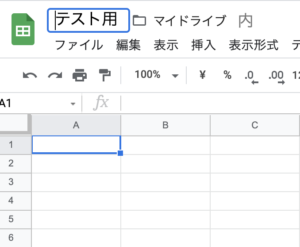
作成したスプレッドシートの保存場所ですが、基本的にはGoogleドライブの「マイドライブ」に入ります。
基本的にと書いたいのは、ビジネス版のGoogle Workspace(旧G Suite)を利用している場合は共有ドライブにスプレッドシートが入ることもあるからです。
シート
シートに名前をつける
必要に応じてシートに名前をつけましょう。左下の「シート1」や「シート2」の所をクリックすると入力できます。
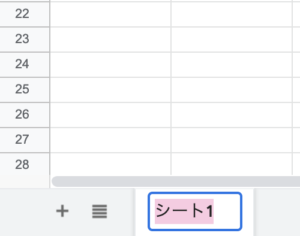
シートの追加・削除・コピー
シートを追加する場合は、左下の「+」をクリックします。
削除する場合は、削除したいシートの逆三角形をクリックし、「削除」を選択します。シートが1枚しかない場合は削除できません。
コピーする場合は、同じように逆三角形をクリックし、「コピーを作成」を選択します。
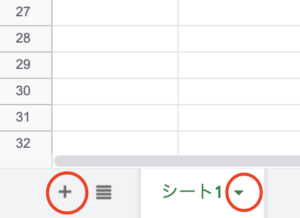
シートの順番の入れ替え
シートの順番を入れ替えたい場合は、移動したいシートをクリックしたまま動かします。
シートの非表示・再表示
シートを非表示にしたい場合は、逆三角形をクリックし、「シートを非表示」を選択します。
非表示のシートを再度表示したい場合は、「+」マークの右隣の「4本の線のマーク」をクリックし、再表示させたいシートを選択します。
セル
行や列の追加・削除・非表示
行や列を追加する場合は、右上のメニューの「挿入」から「上下に1行」あるいは「左右に1列」を選択して追加します。
※右上の「ファイル〜ヘルプ」をメニューと言います。
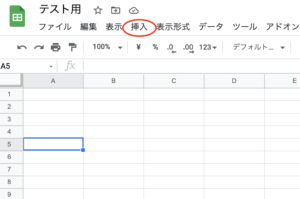
行や列を削除する場合は、削除したい行や列を右クリックします。画像のような画面が出てくるので、「行・列を削除」をクリックします。
行や列を非表示にする場合も同様の方法でできます。
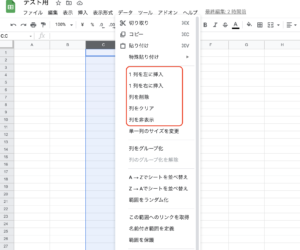
行や列の順番の入れ替え
行や列の順番は、入れ替えたい行や列をクリックし、クリックしたまま動かすことで入れ替えが可能です。
これはエクセルにはない機能ですが、非常に便利です!
セルの結合
セルを結合する場合は、結合したいセルをすべて選択(shiftを押しながらクリックしていく)し、矢印が向き合っているアイコンをクリックします。
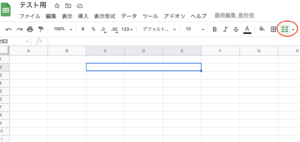
セルの枠線の設定
セルの枠線はセルの結合の左隣の格子のアイコンになります。
枠線の箇所(上下左右)、種類(太線や点線など)や色を設定することができます。
セルの塗りつぶし
セルの塗りつぶしは、枠線の設定の左隣のアイコンから行います。
好きな色を選択肢してセルを塗りつぶすことができます。
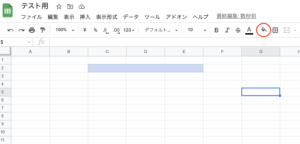
セルの書式設定
セルの書式設定は画像の赤線で囲った部分で行います。
フォントの種類やサイズ、色や太文字などの設定が行えます。
「123」のアイコンをクリックすると、パーセンテージや日付、通貨など数字の設定ができます。希望の設定がない場合は、「表示形式の詳細設定」よりカスタムすることも可能です。
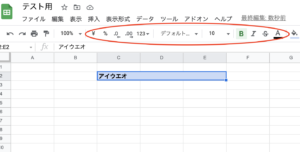
セルの配置と折返し
セルの配置(左寄せ・中央など)やセル内での折返しは、画像の赤線で囲まれたアイコンで設定することができます。
さらには文字の向きを斜めなど、任意の方向に回転させることもできます。
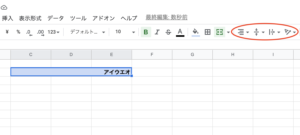
画像や図形の挿入
メニューの「挿入」より画像や図形を挿入することができます。
画像の場合、セルの上に配置するかセルの中に埋め込むかの2パターンあります。セルの中に埋め込むと自動的にセルのサイズに調整されます。
チェックボックスの挿入
チェックボックスもメニューの「挿入」から行います。
スプレッドシートのチェックボックスはセルの中に埋め込まるという点で、Excelとは違います。
セルにプルダウンを設定
セルに入力するデータをプルダウンで選択できるようにするには対象のセルを選んだ上で、メニューの「データ」より「データの入力規則」をクリックします。
条件を「リストを直接指定」に変更し、右側に選択肢をカンマで区切って入力します。
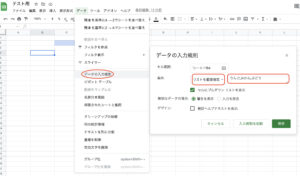
フィルタの作成
フィルタを作成することで欲しいデータをソートすることができます。
メニューの「データ」より「フィルタを作成」をクリックします。フィルタが掛かった範囲が緑の枠で囲まれます。
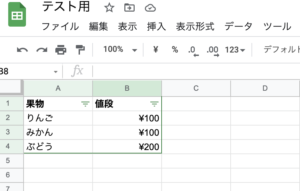
グリッド線の非表示
スプレッドシートのグリッド線(あらかじめ存在する線)を非表示にすることができます。
メニューの「表示」よりグリッド線のチェックを外します。
印刷する時だけ、グリッド線を非表示にすることも可能です。(詳しくは印刷の説明にて)
ダウンロード・印刷
スプレッドシートはExcelやPDF形式でダウンロードすることができます。メニューの「ファイル」より「ダウンロード」をクリックし、希望の形式を選択します。
同様にメニューの「印刷」より印刷ができます。(ショートカットctrl+Pでも可)
しかし、スプレッドシートにはExcelのように改ページビューで1ページ目、2ページ目と分けることができません。印刷する予定がある場合、1シート1枚の想定で使うと良いでしょう。
もしくは、一番上の「印刷」の所の「現在のシート」を「選択中のセル」に変更することで事前に選択した範囲を印刷することができます。
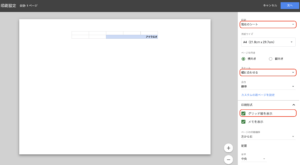
シート全体を1ページに印刷したい場合は、「スケール」を「ページに合わせる」に変更します。
また、グリッド線を入れたくない場合は、「印刷形式」の「グリッド線を表示」からチェックを外します。
オフラインでの使用と共有設定
作業中のスプレッドシートをオフラインで使用したい場合は、メニューの「ファイル」から「オフラインで使用可能にする」を有効にします。
他のユーザーとの共有は、右上の緑の「共有」から行います。(南京錠が描かれているアイコンです)
共有方法は、ユーザーのメールアドレスを入力するか、スプレッドシートのリンクを送るかの2つです。
オーナーを除く権限は「編集者・閲覧者(コメント可)・閲覧者」の3段階あります。各ユーザー個別に権限を設定することができます。
リンクで共有する場合は、リンクを知っている者全員が同じ権限になります。(3つの中から選んだ権限)
その他
行を交互に色づけ
行を交互に色づけすることで見やすくすることができます。
メニューの「表示形式」より「交互の背景色」をクリックします。
関数の表示
セルに入力した関数を表示させるにはメニューの「表示」より「数式を表示」にチェックします。
ショートカット「ctrl+」でも可能です。
Googleフォームの作成
編集中のスプレッドシートと連携したGoogleフォームを作成することができます。
メニューの「ツール」より「フォームを作成」をクリックします。
Google App Scriptの記述
Excelで言うVBAがGoogle App Script(略してGAS)になります。
コードを書きたい場合は、メニューの「ツール」より「スクリプトエディタ」を開きます。

以上、Googleスプレッドシートの基本的な使い方になります。
Googleでは他に、Wordに似た機能のGoogleドキュメント、PowerpointにあたるGoogleスライドなどのサービスがあります。
これらも他のユーザーと共有して使用可能で、作業を効率的に進めることができ、便利なのできるのでぜひ利用してみて下さい!





