以前、Googleフォームに回答があった際の通知を複数の人(メールアドレス)に送る方法を記事にしたところ、予想以上に反響がありましたので今回はGoogleフォームの基本的な使い方について書いていきます。
GoogleフォームとはGoogle社が提供しているアンケートサービスになります。Googleアカウントをお持ちであればどなたでも利用することができます!
イベントの出欠など、集計を取る際に便利なツールの一つです。
Googleフォームを立ち上げる
Googleドライブを開き、左上の『+新規』からGoogleフォームを選択します。
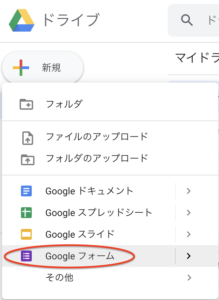
するとGoogleフォームが立ち上がりますので、まずは『無題のフォーム』と記載されている所を編集してタイトルを付けます!
基本設定
Googleフォームでは、回答者のメールアドレスを収集したり、回答の回数を制限するなど細かい設定をすることが可能です。
これらは右上の歯車マークの『設定』で編集することができます。
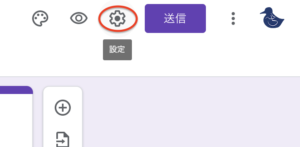
メールアドレスの収集
設定の『全般』から『メールアドレスを収集する』をチェックします。
さらに『回答のコピーを送信』にチェックを入れておくと、回答者に自身が回答した内容がメールで届きます。
(回答者が希望した場合のみ、希望に関わらず常に回答を送信するの2択を選べます)
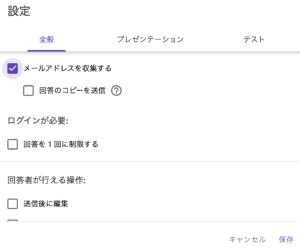
他の設定を行わない場合は、『保存』を押して完了です。
回答の回数を制限する
回答の回数を1回に制限したい場合は、『メールアドレスを収集する』の下にある『回答を1回に制限する』にチェックします。
この時、回答者はGoogleアカウントにログインすることが求められます。
回数に制限を設けない場合は、Googleアカウントを所有していない人でもアンケートに回答することができます。
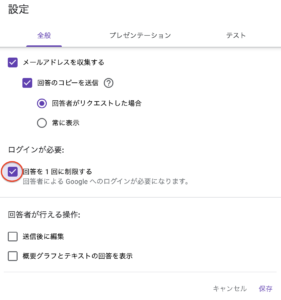
回答者の権限
『送信後に編集』にチェックを入れると回答者が回答を送信した後でも、回答を編集できるように設定できます。
また、『概要グラフとテキストの回答を表示』にチェック入れると、回答者は自動集計された回答の結果を見ることができます。
プレゼンテーションの設定
『全般』の右『プレゼンテーション』からはアンケートフォームの見え方を編集することが可能です。
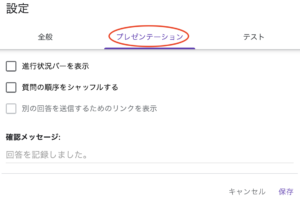
『進行状況バーを表示』は、どこまで回答が進んでいるのかを示す指標が表示されます。
『質問の順序をシャッフルする』は、質問の順番をランダムにすることができます。
テスト
こちらに関しては今回は説明を省きしますが、テスト形式にすることもできます。
自動採点機能も付いています。
質問の種類
続いて、質問の種類についてのご説明になります。
『無題の質問』の欄を編集し、質問内容を入力します。
その後、デフォルトが『ラジオボタン』となっている所から、回答の種類を選択します。
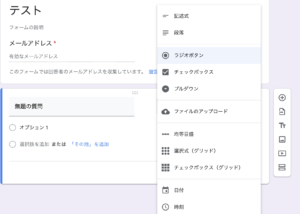
記述式
回答者が自由に入力できる回答形式です。
一行の短い回答スタイルとなります。
段落
こちらも回答者が自由に入力できます。
複数行に渡って入力できるため、長い回答を求める際に使用します。
ラジオボタン
ラジオボタンは選択肢になります。
一つだけ選択することができるので、複数回答には使えません。
チェックボックス
チェックボックスも選択式になります。
こちらは複数回答することができます。
プルダウン
プルダウン形式になります。
ラジオボタンやチェックボックスよりも見た目をすっきりさせることができます。
ファイルのアップロード
こちらは回答形式ではありません。
質問に対して参考となる画像ファイル等をアップロードすることができます。
均等目盛
こちらは目盛の回答形式です。
「当てはまる」「やや当てはまる」「あまり当てはまらない」「全く当てはまらない」のようなケースでよく用います。
選択式グリッド
選択肢グリッドは、ラジオボタンを表のような形式にしたものです。
縦・横に選択肢が用意でき、その中から当てはまるものを選びます。
一つの選択肢しか選べません。
チェックボックス(グリッド)
選択式グリッドをチェックボックスにしたものです。
こちらは選択肢を複数選ぶことができます!
日付
日付を回答して欲しい場合に設定します。
回答者はカレンダーから簡単に選ぶことができます。
時刻
最後の時刻は、時間の回答して欲しい場合に使います。
その他オプション
必須回答にする
各質問の右下にある『必須』にチェックを入れると、回答者は必ず回答しなければなりません。
チェックなしだと任意回答となり、空白でも回答を送信することができます。
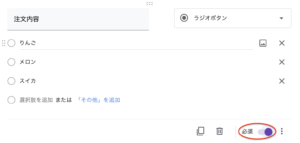
質問の追加
右側の欄の『+』から質問を追加できます。
さらに、質問に対して詳細の説明を加えたり、動画や画像を挿入することも可能です。
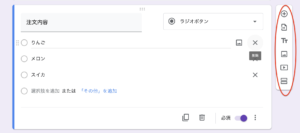
セクションの追加
セクションは前の質問の回答に応じて、次の質問を変えたい場合に使います。
セクションは右欄の一番下から追加できます。
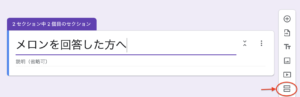
セクションを追加したら、先ほど同様に質問を準備します。
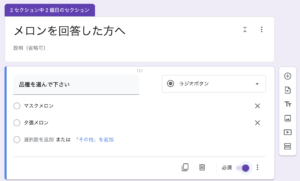
最後は前の質問にセクションをリンクさせます。
前の質問に戻り、右下の3つ点をクリックして『回答に応じてセクションに移動』にチェックを入れます。
各回答の右にセクションの選択欄が出てくるので、設定したいセクションを選択します。
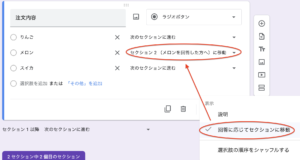
以上でセクションの設定は完了です!

アンケートを送る
完成したGoogleフォームを回答して欲しい人に送る方法です。
右上の紫色の『送信』ボタンをクリックします。
すると以下のような画面が出てきます。
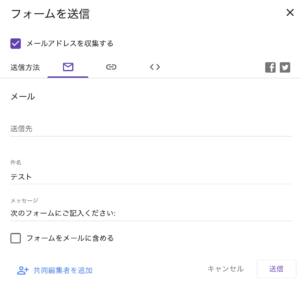
フォームを送信する方法は主に2つです。
Googleの画面で送りたい人たちをメールアドレスを入力してメールで送る方法、Googleフォームのリンクを取得してLINEなどに貼る方法があります。
メールで送りたい場合は上の画像の通り、メールマークの画面で送信先にメールアドレス(複数の場合はカンマで区切る)、件名、メッセージを入力して『送信』を押せば自動でメールが送られます。
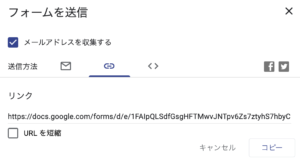
リンクを送りたい場合は、クリップマークを選択します。
後はリンクをコピペするだけです。
最後に
Googleフォーム作成時は紫色ですが、全体を好みの色に変更することも可能です。
右上のペイントマークをクリックすれば色を選択できます。
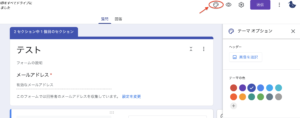
また、ペイントマーク隣の目のマークをクリックすれば、プレビューを見ることができます。
フォームを作成している途中でどのように表示されるのか、随時確認することができます。
以上、Googleフォームの基礎的な使い方になります。
少しでも参考になれば幸いです。
最後までお読みいただきありがとうございました!




