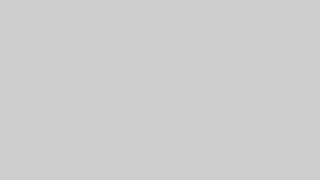Googleカレンダーはスケジュール管理に最適なツールの一つです。Gmailから自動で予定を拾ってくれたり、他の人とスケジュールを共有したり招待できるなどの便利な機能が満載です!
しかし、使いこなすには少し複雑に感じる部分もあります。今回はそのあたりを重点的にGoogleカレンダーの基本的な使い方と使うと便利な機能について解説していきます。
※スマートフォンでは操作方法が若干異なる場合があります
Googleカレンダーとは?
Googleカレンダーとは、その名の通りGoogleが提供しているカレンダーサービスです。Googleのアカウントを所有していれば誰でも無料で利用することができます。
Googleカレンダーの実際の画面になります。
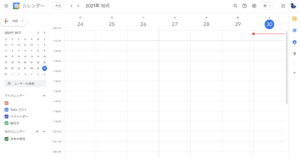
Googleカレンダーを使う利点
Googleカレンダーの利点はたくさんあり、人によって様々だと思いますが、ここに筆者が思う代表的なものをピックアップします。
- PC・スマホ間で共有できる
- GmailやGoogle Mapと簡単に連携できる
- 他人とスケジュールの共有が簡単
Googleカレンダーへの予定の入れ方
Googleカレンダーに予定を追加する基本的な方法です。
Googleカレンダーを開き、左上の『+作成』をクリックすることで予定を入れることができます。(タスクも選択できます)
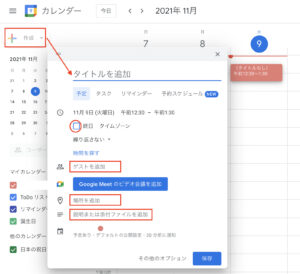
予定の入力画面が出てきたらまずタイトルを入れます。
次に日時を選択します。終日の予定の場合は終日の所にチェックを入れます。
他に参加者がいる場合、Googleのアドレスを入力することで予定への招待をメールで送信することができます。
場所には住所を入力することができ、Googleマップと自動で連携して確認することができるので便利です。初めて行くレストランなどを予約した時などはぜひ使ってみて下さい。
PDFなどのファイルも添付することができます。Eチケットなどを紐づけておくと探す手間が省けます!
また、会議の場合はGoogle Meetの設定も可能です。
リマインド通知の設定
- デフォルトで通知設定をする
- 個別に通知設定する
カレンダー機能で大切なリマインド通知の設定方法は2つあります。
一つ目はデフォルトでの設定です。予定の何分前に通知を行うのかを1分単位で設定することができます。その予定に対して個別に通知設定を行わない限り、すべての予定に対して設定されます。
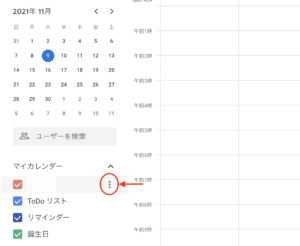
マイカレンダーの自身のGoogleアカウント名の右にある3つの点をクリックし、「設定と共有」を開きます。
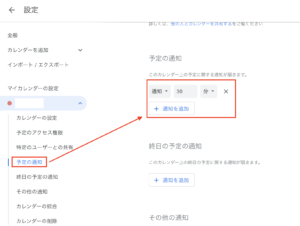
「予定の通知」でデフォルトの通知のタイミングを設定できます。(筆者は30分前にしています)
複数回にわたって通知が欲しい場合は通知を追加しましょう!
続いて、二つ目はそれぞれの予定に対して設定できる通知になります。
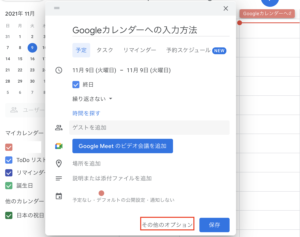
その他のオプションを開き、「通知の追加」をクリックすることでその予定に対していつ通知が欲しいか設定することができます。もちろんこちらも複数回にわたって通知を受けることも可能です!
他の人とカレンダーを共有する方法
Googleカレンダーでは、他の人とカレンダーを共有することができます。
互いにスケジュールを確認できるので、仕事の打ち合わせの設定などが楽にできます。予定への招待機能と併せて使うととても便利です!
まずは、カレンダーの追加はマイカレンダーの下にある「他のカレンダー」の「+」をクリックします。
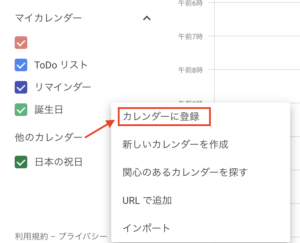
次に「カレンダーに登録」をクリックすると、カレンダーに登録する画面になるので共有したい相手のメールアドレスを入力します。
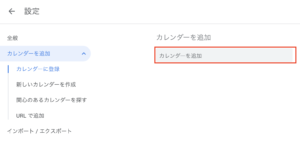
相手が許可をすればカレンダーの共有は完了です。